How to Create a Filter in Google Analytics
Google Analytics is a service that allows you to view detailed information and statistics about users and their behavior when they visit your website. Filters in Google Analytics can be set up to exclude, include, or filter specific data in your Analytics reporting. For example, you can create a filter that excludes your editor's Internet Protocol (IP) address if they visit your website daily to make changes. You can also create a filter that excludes data from visitors in other cities if your website caters to a local demographic. Google Analytics gives you the option to create a predefined filter with values that have already determined, or a custom filter that allows you to specify multiple advanced preferences. Continue reading to learn more about how to create a predefined or custom filter in Google Analytics.
1.Visit the Google Analytics website listed in the Sources section of this article to log in to your account.
2.Click on "Access Analytics" or log in with your username and password in the fields provided.
3.Click on "Filter Manager" below the Website Profiles section.
4.Click on the "Add Filter" link in the upper-right corner of the Filter Manager box.
5.Type a name for your filter in the "Filter Name" field.
6.Create a predefined filter or custom filter.
- Predefined filters allow you to filter report data from a specific domain, specific IP addresses, or specific directories on your website. For example, if your website sells athletic products but you just want to view report data for the directory that sells athletic shoes, you can choose to exclude all other directories.
- Custom filters have advanced options that allow you to customize your filters, such as including or excluding visitors based on the browser they use, their connection speed, their geographical location, and more. For example, if you are organizing a local sporting event through your website, you can filter visitors from your city.
7.Select the radio button for "Predefined filter."
8.Select a filter type by selecting your preference from the drop-down menu.
- You can choose to exclude or include traffic from domains, traffic from IP addresses, or traffic to subdirectories.
9.Enter the domain name, IP addresses or subdirectory name by typing it into the corresponding field.
10.Select the website profile that you want to apply the filter to from your list of available profiles and click on "Add."
11.Click the "Save changes" button to apply your new filter settings.
12.Click to select the radio button for "Custom filter."
13.Select the radio button for your preferred filter type.
- The "Exclude" and "Include" options allow you to specify certain data for exclusion or inclusion from your reports. For example, if you don't want to see data for visitors from a specific city, select "Exclude" and type in the name of that city. If you just want to see data for visitors from a specific country, select "Include" and type in the name of that country.
- The "Lowercase" and "Uppercase" options allow you to combine case-sensitive Uniform Resource Locators (URLs) that all land on the same page or directory. This can be useful if visitors use a combination of lowercase or uppercase characters to land on a specific page on your website. For example, if users type AthleticShoes.html or athleticshoes.html into their browser to view your directory for athletic shoes, the URLs will be combined in your report data.
- The "Search and Replace" option allows you to customize the way you view data in your reports. For example, if you have a section for commonly asked questions on your website and it is split up between 2 different pages or URLs, you can type the name of one URL into the "Search" field and the other URL into the "Replace" field to display both URLs as one in your report data.
- The "Advanced" option allows you to narrow report data results by using specific fields and criteria you indicate. For example, if you received over 500 visitors and 400 of those visitors were referred from a specific website, you can filter data to only show the activity of those referred visitors.
14.Enter your preferred report criteria into the corresponding fields depending on the filter type you have chosen.
- For example, if you chose the "Exclude" option, specify a filter field from the drop-down menu such as "Visitor Country" and type the name of the country into the "Filter Pattern" field.
15.Choose the website profile that you want to apply your filter to and click on "Add."












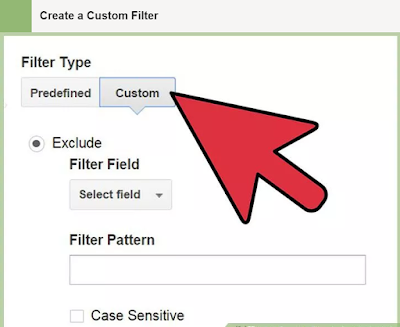




No comments